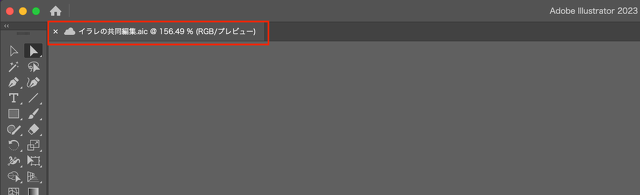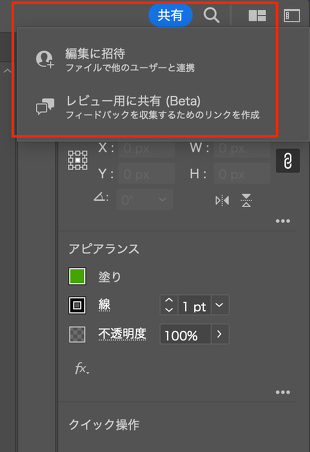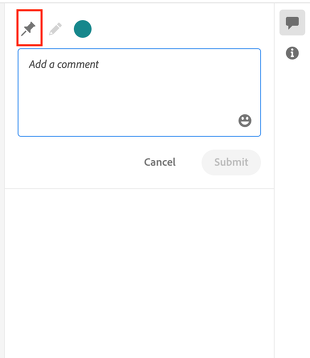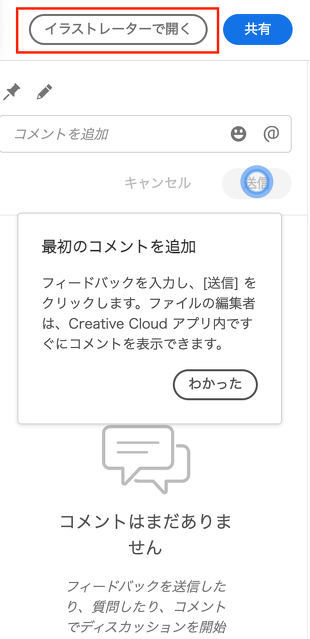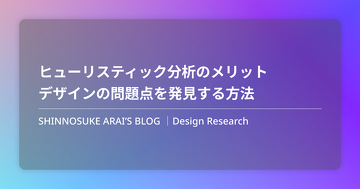illustratorで共同編する方法を理解しよう
はじめに
今回、ご紹介するのは2021年2月9日にAdobeが発表しているIllustratorや Photoshopの共同編集についてです。
元々、AdobeXDではできていた機能ですが今では、Illustratorや Photoshopでもできるようになりました。
共同編集ができるまえまでは、IllustratorやPhotoshopを共有する場合は元々のデータ(.aiファイルや.psdファイル)を共有する必要がありました。
しかしアップデートが行われたことにより、その手間が省けるようになり、共有がとても簡単になりました。またレビューも簡単にできるようになっています。
共同編集のやり方
実際にどのように共有できるのかご紹介していきます。
まずはイラレのファイルを開いておきます。
今回、ご紹介する共同編集ですがクラウドドキュメントで保存されてあるファイルに限るお話になります。
普段、自分のパソコン(ローカル環境)にデータを保存している場合は今回の共同編集や共有することはできません。
Adobeのサーバー上にクラウドドキュメントととして保存をされているのであれば共有することができます。
Illustratorの画面の左上にあるファイル名の部分に雲のマークがある状態であればクラウドドキュメントで保存ができているということになります。
他のユーザーに編集を招待する方法はIllustratorの画面の右上にある「共有」ボタンをクリックし、「編集に招待」をクリックします。
そうするとメールアドレスを入力する場所があります。こちらに招待したいユーザーのメールアドレスを入力し、「編集者として招待」をクリックすると編集者に追加することができます。
招待されたユーザーにはメールが届きます。
届いたメールから招待されたIllustratorデータのプレビュー画面を開くことができます。
共有された画面からファイルをダウンロードすることができます。また、リンクを発行することも可能なので共有したいユーザーにURLを送ることもできます。
ファイル内のデザインに修正依頼をしたい場合は右上にある、ピンマークを押して修正したい部分をクリックするとコメントを入力できるようになります。
コメントが送られてくるとそこで返信をすることも可能になっています。
共同編集をしたい場合は「Illustratorで開く」をクリックするとクラウドドキュメントに保存されたデータが開かれます。
まとめ
共同編集機能をうまく活用すれば、実際の業務で効率よく作業が進められるようになると思います。
僕自身、デザインをテンプレート化できるものを共有する時や複数人で作業する場合など、活用する場面を探してみようと思いました。