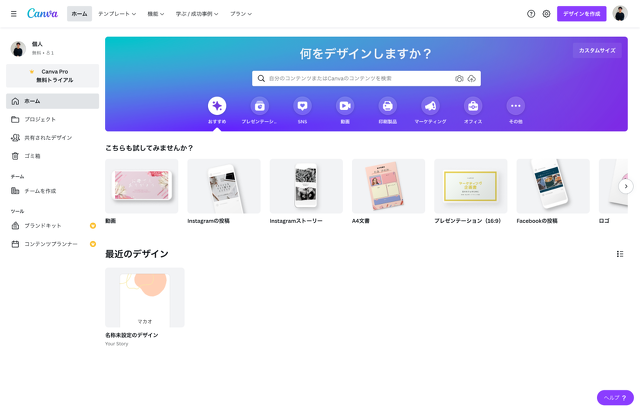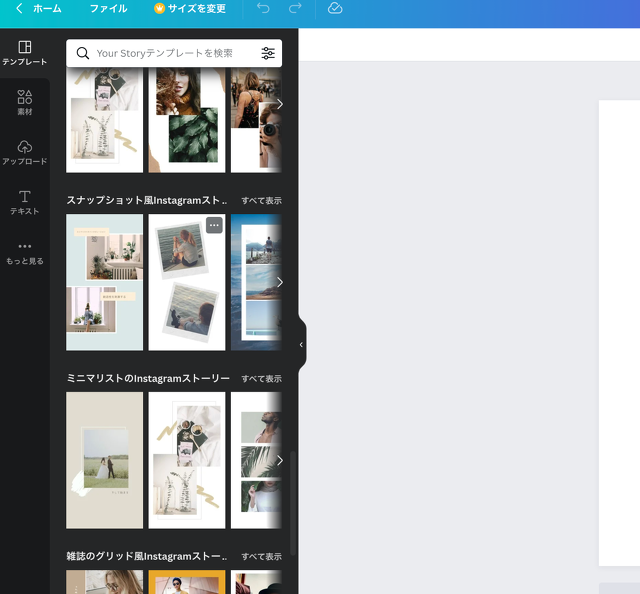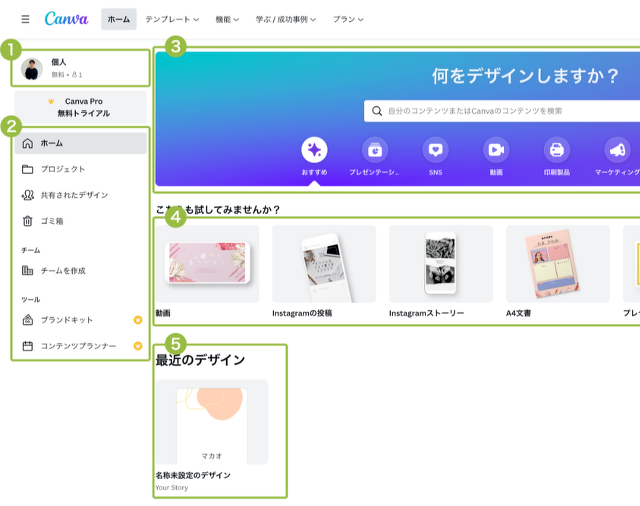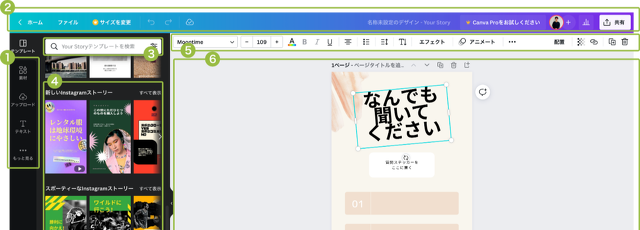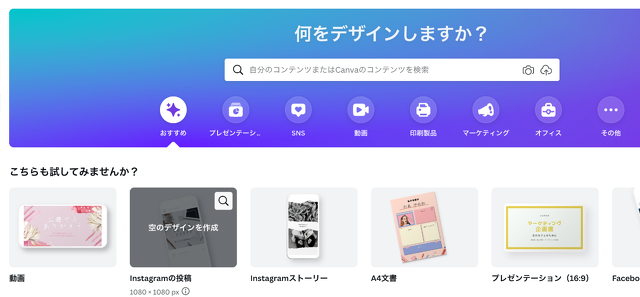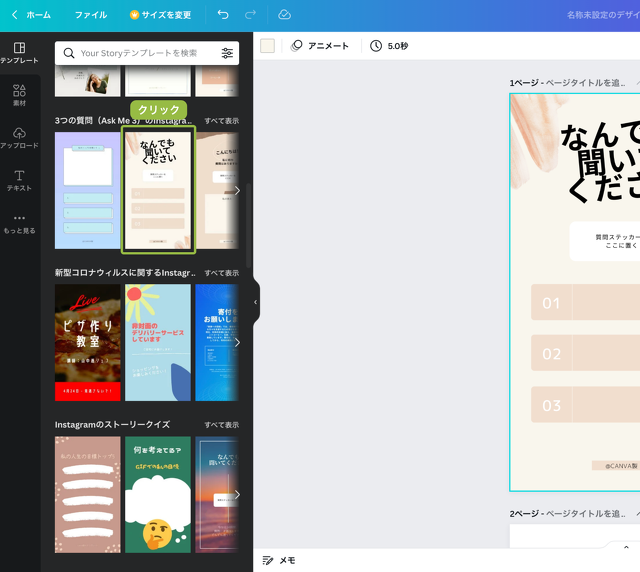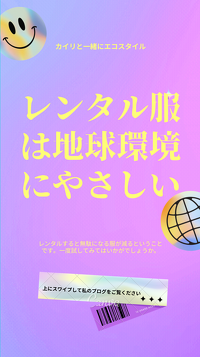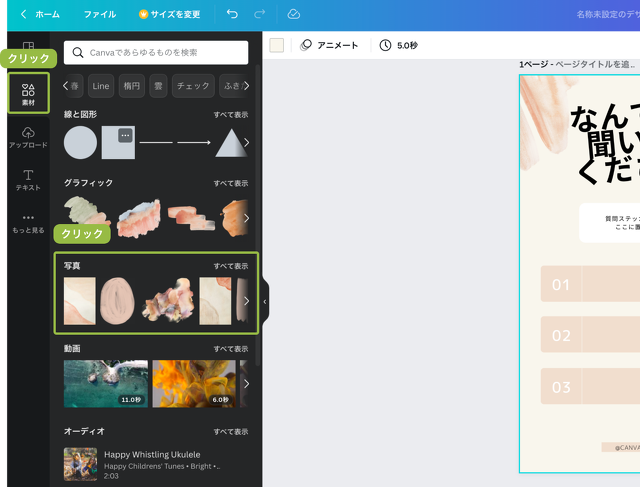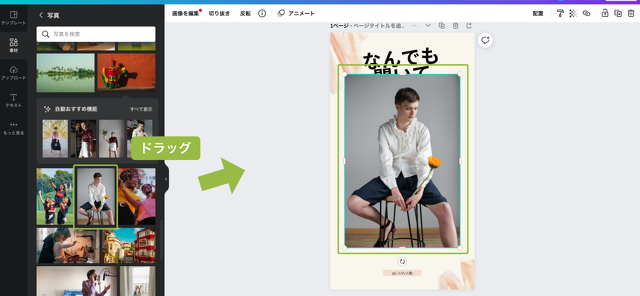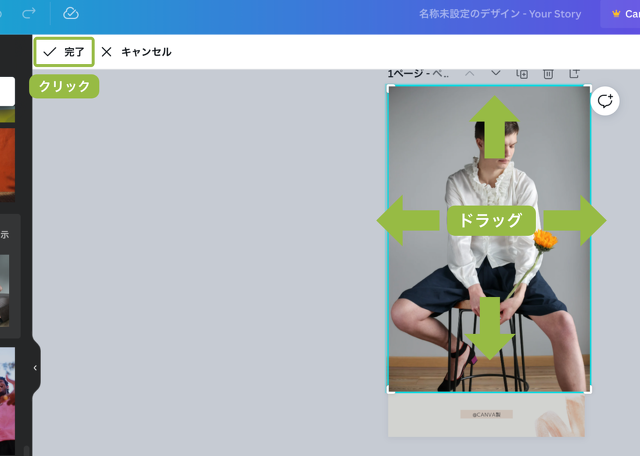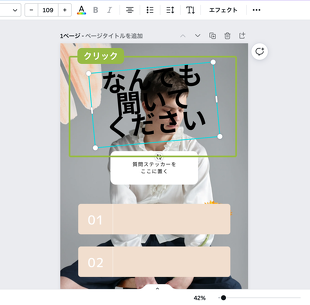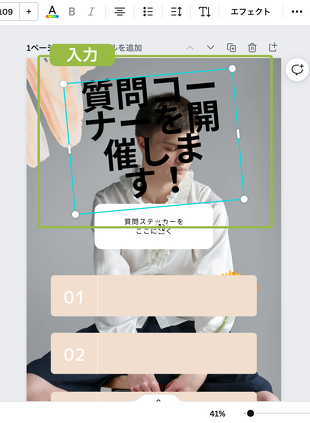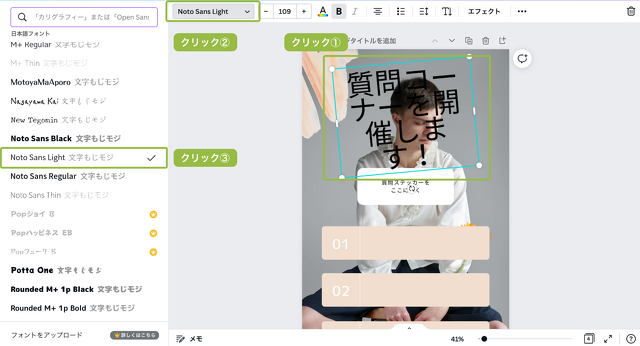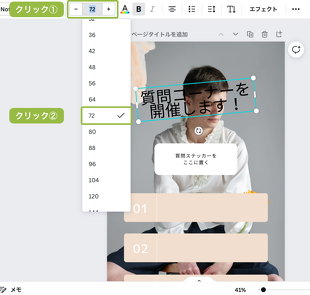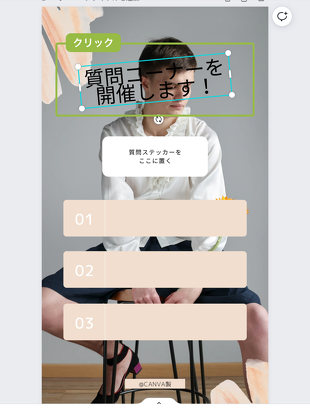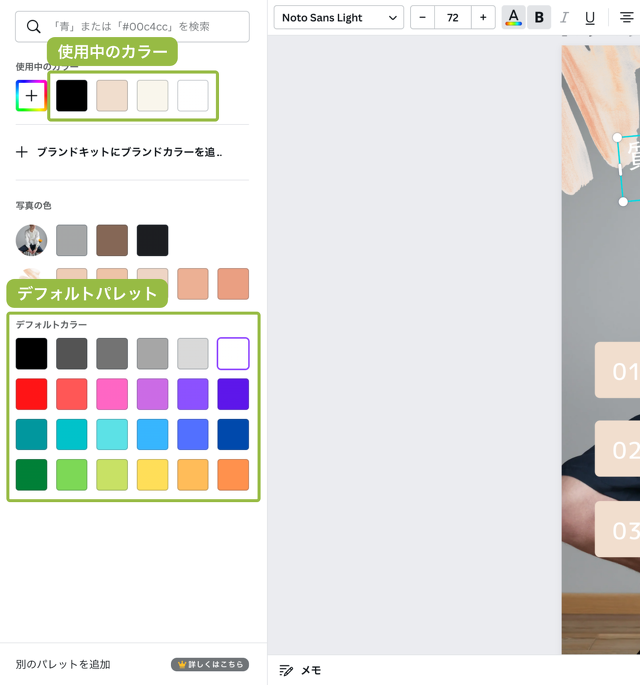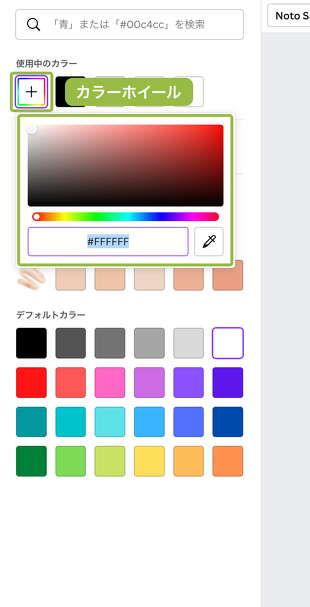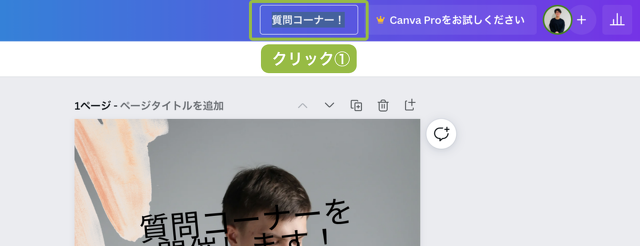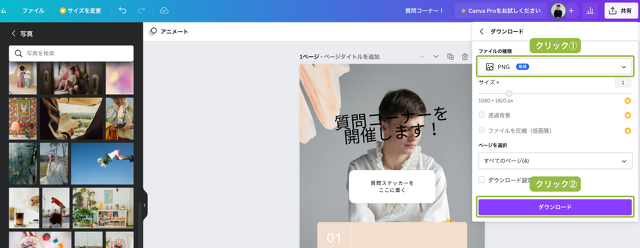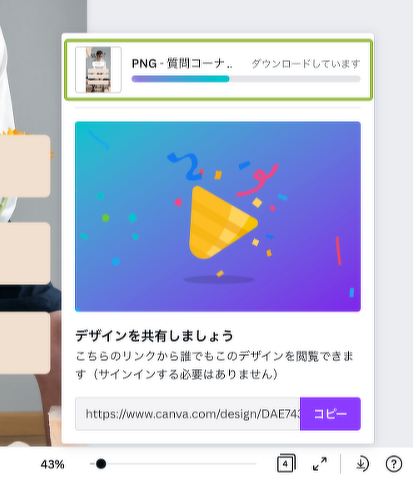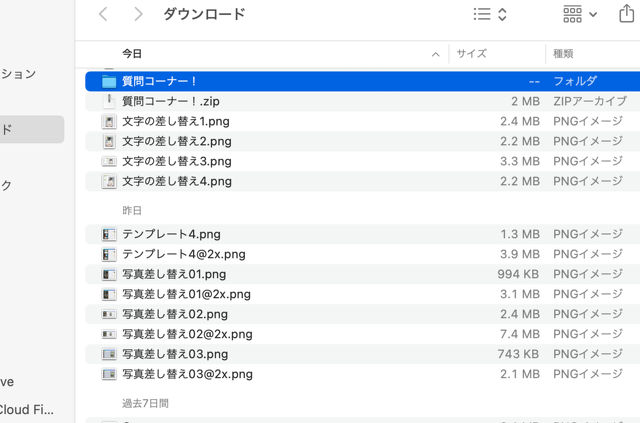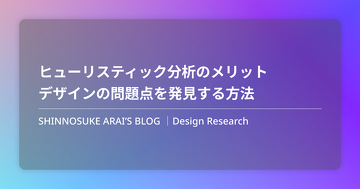はじめてのCanva 基本の操作方法を覚えよう!
はじめに
今回からはCanvaというデザイン作成ツールについて勉強して行こうと思っています。Canvaを使いこなし、短時間で、本格的なデザインを作成できるくらいマスターできたらなと考えています。
書籍や、ネットを活用し、Canvaとはどのようなツールなのか?また、このツールを利用することで、どんなデザインを作成することができるのか、理解していきたいと思います。
今回のブログのアイキャッチはCanvaの基本的な操作で、作成したものになります。
Canvaとは?
Canvaとは、誰でもオンラインで使える無料のデザインツールです。パソコンはもちろんのこと、スマートフォンやタブレットなどのモバイル端末のアプリにも対応してます。
Canvaを使用すれば、ポスターやチラシ,instagramのストーリーや投稿のおしゃれなデザインが、簡単にしかも無料で作成することができます。
Canvaは無料で永続的に使うことができるサービス
豊富なテンプレートや画像が用意されており、その中から、目的にあったものを選び、オリジナルのデザインを作成することができます。
Canva Proという有料プランもあり、さらにデザインの幅が広がります。
クオリティの高いテンプレートが用意されている
Canvaには70,000点以上のデザインテンプレートが用意されています。 名刺やチラシ、ポストカードやSNSの投稿画像など、幅広い用途に対応してます。
テンプレートを活用し、写真を変えたりテキストを打ち変えるだけで、クオリティの高いオリジナルのデザインが完成します。自分で、撮影した写真などもアップロードしてデザインに組み込むことも可能です。
Canvaの画面を理解する
Canvaは、テンプレートや作成したデザインを管理するホーム画面と、デザインを作成、編集する画面の二つの画面を使っていきます。
作業を途中で、中断しても自動保存してくれるため、データが消える心配がなく作業を再開することができます。
ホーム画面
- 自身のアカウントが表示されます。アカウント設定やログアウトを行います。
- これまでに作成したデザインや、共有されたデザイン、テンプレートを検索することができます。
- 自分にあったおすすめのデザインや、SNSでの人気のデザインが表示されます。
- 動画やポスター、ストーリーなど、デザインするカテゴリーを選択することができます。
- 自分が最近デザインした作品が表示されます。
デザイン作成画面
- 検索やレイアウトなどの、メニューを切り替えるタブになります。
- 保存や編集に関する操作ができるメニューバーです。
- イラストや、写真などを探すための検索ボックスになります。キーワードを入力すると検索された素材の一覧が表示されます。
- テンプレートの一覧や、検索ボックスで検索した素材の一覧が表示されます。素材の中から、「写真のみ」「イラストのみ」抽出できます。
- デザインのフォントや色などを変更できるツールバーです。
- 「キャンバスエリア」といってデザインの編集が行えます。
Canvaの基本操作
ここでは、Canvaを使った基本的な操作方法を確認していきます。次のような流れで、デザインを作成していきます。
1.デザインの種類を選択する
はじめに用途に合わせて、デザインの種類を選択します。印刷物や、SNSの画像など、さまざまな用途に合わせたデザインの種類を選ぶことができます。
2.テンプレートを選択する
1番工程を完了するとデザイン画面が表示されます。Instagramのストーリーに適したテンプレートの一覧が表示されます。
テンプレートをクリックすると、キャンバスエリアに選択したデザインが大きく表示されます。
ポイント!
テンプレートを選択する画面では、伝えたい内容に適したデザインを選ぶようにすると探しやすいです。
1.写真がメイン
- どうしても見せたい商品があるとき
- 視覚的に強い印象が与えたいとき
2.文字がメイン
- 情報をしっかり伝えたいとき
- 名前や名称を覚えてもらいたいとき
3.写真は大きく文字枠が小さい
- 写真やイメージの方を優先したいとき
- また、文字の方を優先したいときには、文字枠が大きいものを選びます。
3.写真を差し替える
ドラッグ&ドロップで、簡単に写真を差し替えることができます。Canvaで用意された素材から選択することや、自身で撮影した写真、イラストなどの画像も差し替えることができます。
1.無料写真を選択する
- 差し替えるための写真を探します。「素材」をクリックし、その中の「写真」の欄をクリックします。
2.写真を差し替える
- Canvaに用意されている、無料で使える写真の一覧が表示されます。使いたい写真をキャンバスエリア内の写真の上まで、ドラックします。
3.写真の表示位置を調節し、確定する
- 写真が差し替わります。配置した写真をダブルクリックをすると、写真の表示位置を調節できるようになります。
- 見せたい位置まで、写真をドラッグします。写真の位置が決定したら画面上部のチェックをクリックします。
4.文字を差し替える
次にデザインに入っている文字を差し替えていきます。文字はフォントの種類を変更したり、文字サイズを変更することが可能です。
文字によってデザインの印象が大きく変わってきます。
1.テキストボックスを表示する
差し替えたい文字の上をクリックします。囲まれると青い線で囲まれます。これを「テキストボックス」と呼びます。
2.文字を差し替える
テキストボックス内の文字を削除してから、文字を入力します。
最後にキャンバスエリアの空白部分をクリックして、文字を確定します。
ポイント!
文字の入力中に【Enterキー】を押すと、そこで改行されます。
3.フォントの種類を変更する
文字の上をクリックして、テキストボックスを表示させます。フォントのプルダウンメニューをクリックして、使いたいフォントを選択します。
フォントを変更したら、キャンバスエリアの空白部分をクリックして確定します。
4.文字サイズを変更する。
文字の上をクリックして、テキストボックスを表示します。フォントサイズのプルダウンメニューをクリックして、変更したい数値をクリックします。
キャンバスエリアの空白部分をクリックして確定します。
5.文字の色を変更する
次は文字の色を変更していきます。文字の色はデザインをする上で非常に重要な要素の一つです。
文字の色を変えて、デザインを工夫していきます。
1.テキストボックスを表示する
色を変えたい文字の上をクリックして、テキストボックスを表示します。
2.文字の色を変更する
上部のカラーアイコンをクリックすると、カラーパレットが表示されます。使いたい色をクリックすると、文字の色が変更されます。
フォントカラーについて
使用中のカラー
現在選択されているテンプレート内で使われている色が表示されます。テンプレート内で、使われている色と同じ色を使うことで、全体の統一感を高めることができます。
デフォルトパレット
全てのテンプレートで、共通して表示されるカラーパレットで、基本のカラー10色とモノクロカラー5色
の中から選択できます。
カラーホイール
自由に色を選択したい時は、【➕】をクリックして、カラーホイールを表示します。
使いたい色をクリックして選択するか、「カラーコード」に数値を入力して色を指定することもできます。
6.デザインをダウンロードする
完成したデザインをダウンロードしていきます。ファイル形式を選択できるので、用途に応じて使い分けできます。
1.デザインにタイトルを付ける
作成したデザインにタイトルをつけます。メニューバーのデザインタイトルをクリックします。
任意のタイトルを入力し、再度クリックします。
2.デザインをダウンロードする
メニューバーのファイルを開き、ダウンロードをクリックします。今回は画像ファイルとして保存します。【PNG(推奨)】を選択し、ダウンロードをクリックします。
3.ダウンロードが終わるのを待つ
(ダウンロードしています)という画面が表示されるので、しばらく待ちます。
4.ダウンロードしたデータを確認する
ダウンロードが完了すると、パソコンの「ダウンロード」フォルダーに、手順1で付けた名前で保存されます。