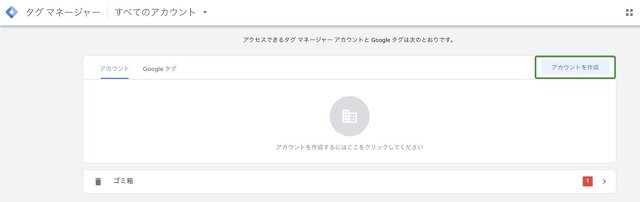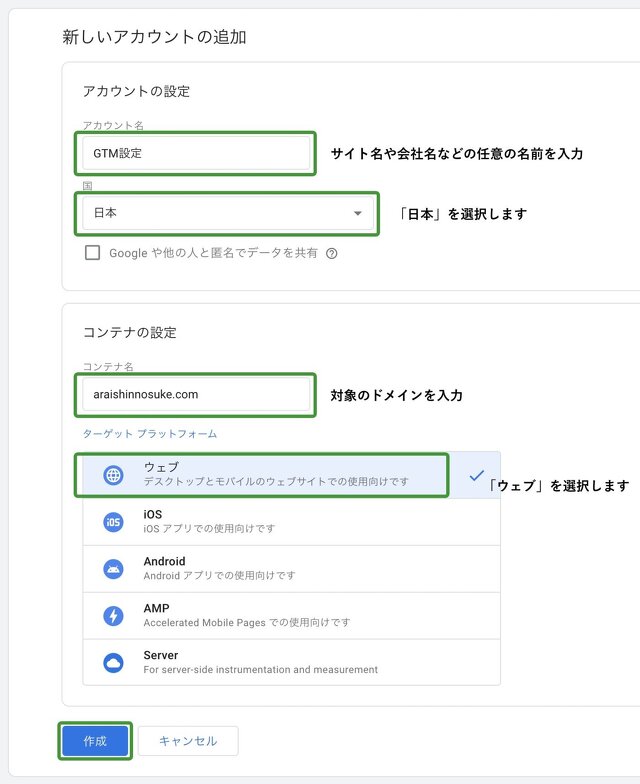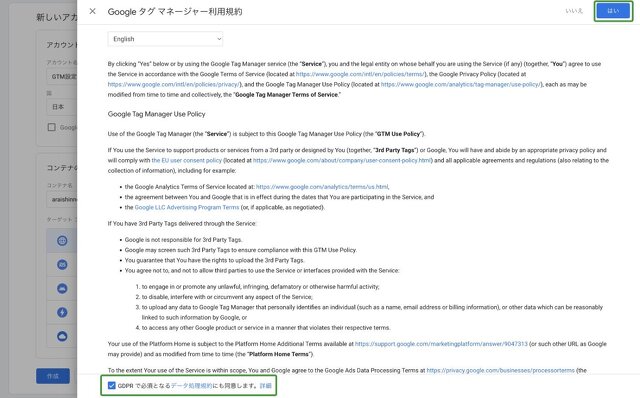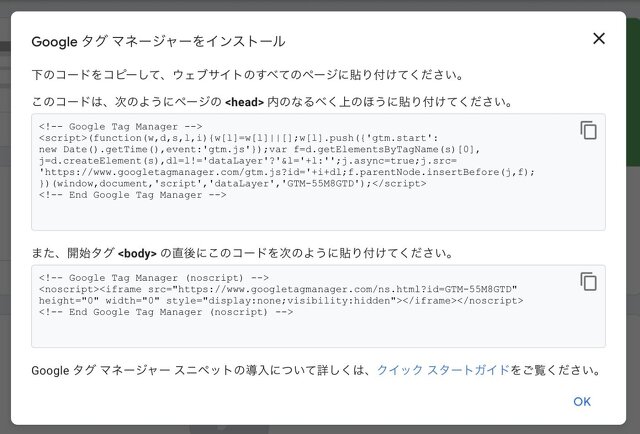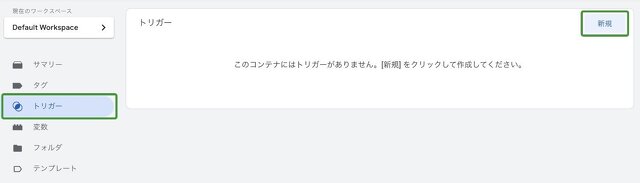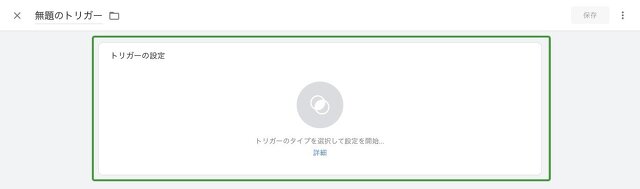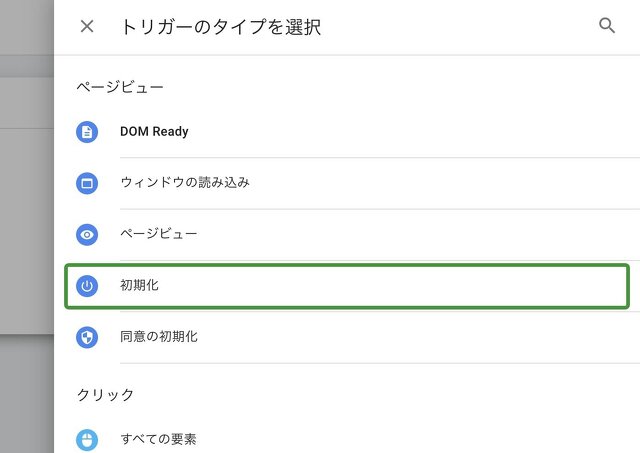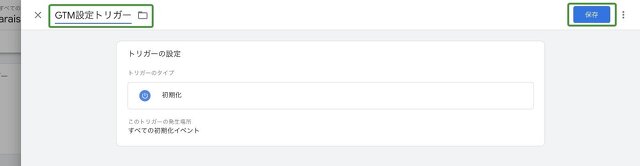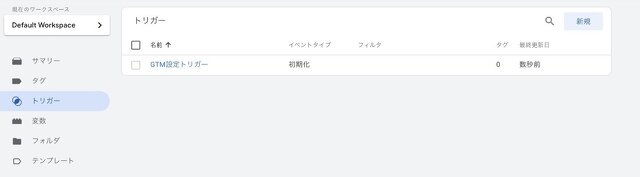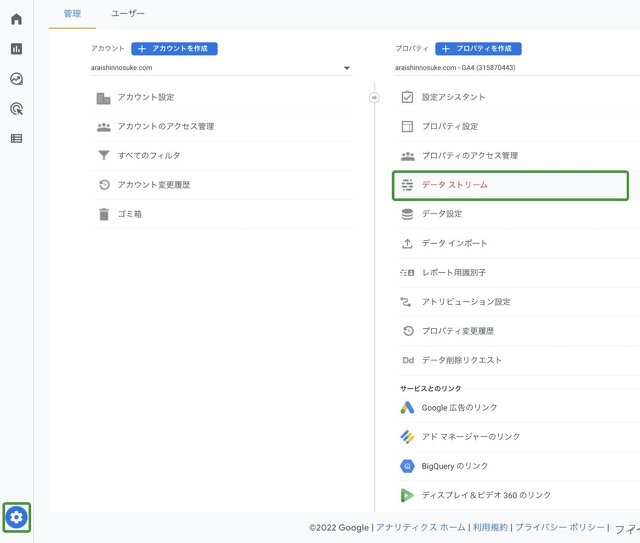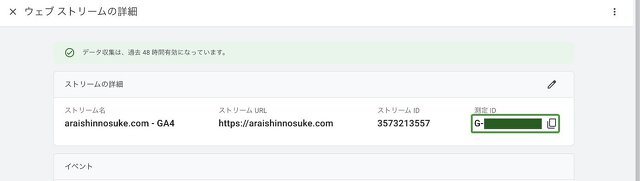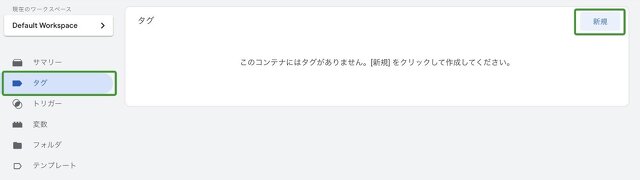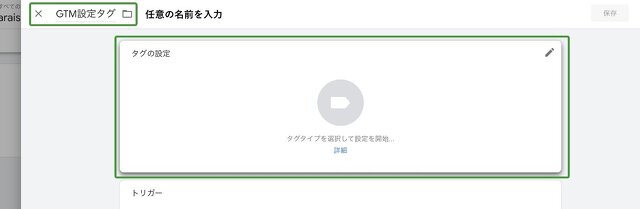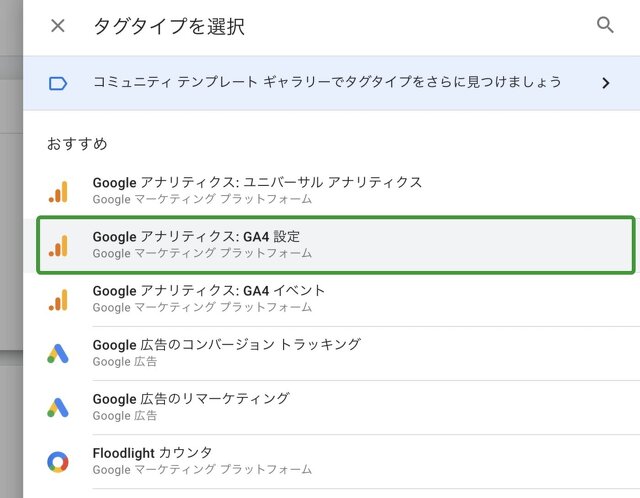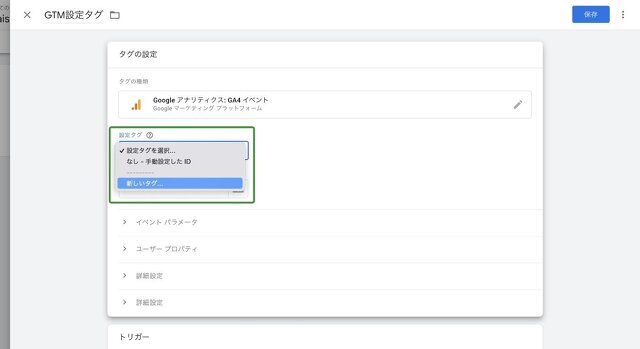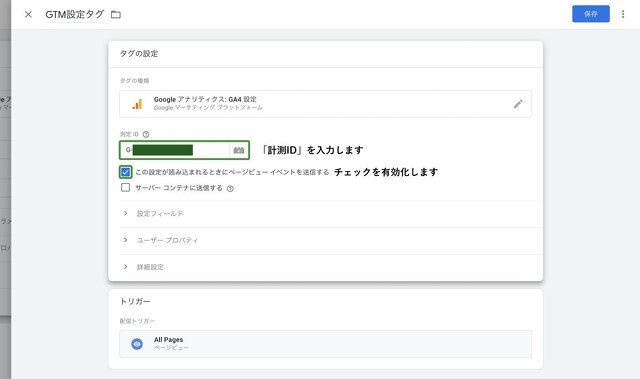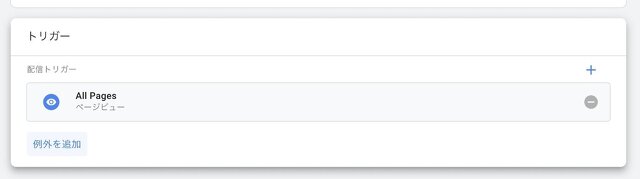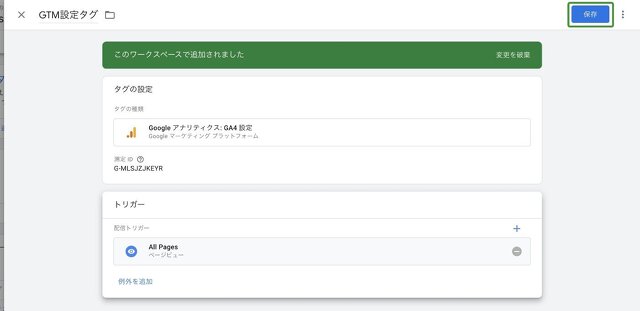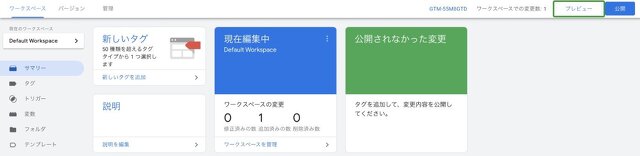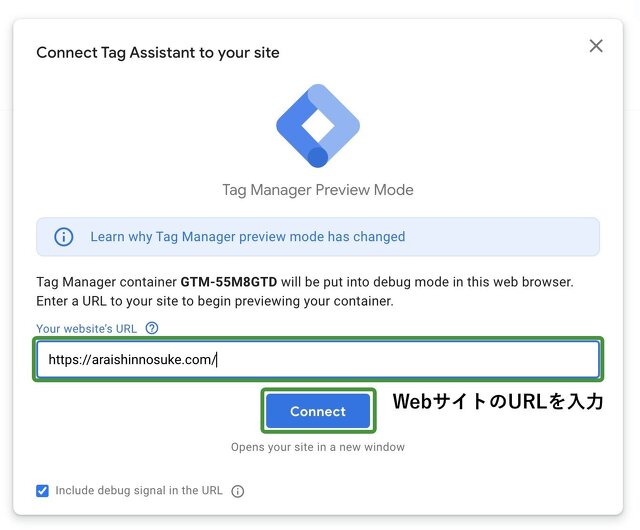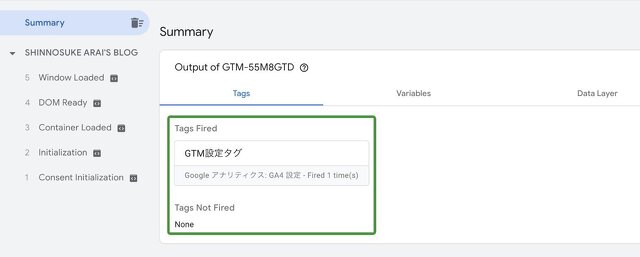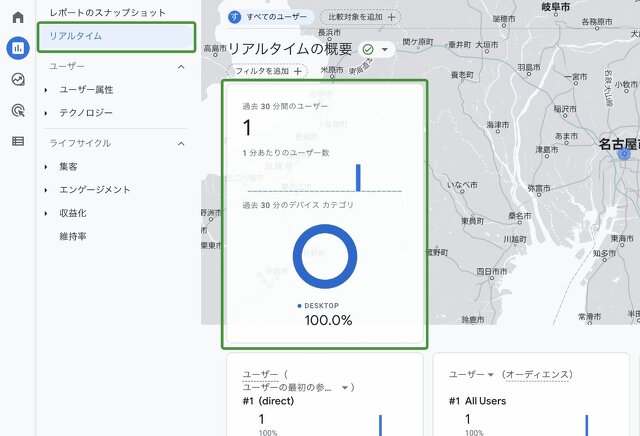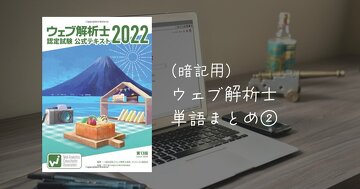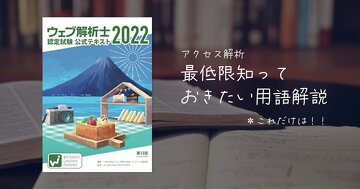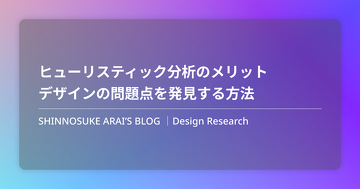【初心者必見】Googleタグマネージャー(GTM)の設定方法についてわかりやすく解説
今回のテーマ
こんにちわ!有限会社アップルップルの新井といいます。
今回はGA4を元にGoogleタグマネージャー(GTM)の設定方法ついてわかりやすく解説していきます。Googleタグマネージャーの初期設定がまだ済んでいない方や設定方法がわからない方のためにわかりやすくまとめましたので、よろしければご覧ください!
Googleタグマネージャーとは?
初めにGoogleタグマネージャーとはなにか?どんなことができるツールなのか知らない方はこちらの記事がおすすめです。Googleタグマネージャーの基礎知識や概要をまとめていますので、こちらもご覧ください!
Googleタグマネージャーの設定方法
これからGoogleタグマネージャーのアカウトを作成し、GA4の計測タグを設置するまでの手順をご説明していきます。
GTMのアカウントを作成する
googleタグマネージャーを開きアカウトを作成していきます。今回はGA4を計測するWebサイト用のアカウントを作成知っていきます。
アカウントを作成をクリックします。
緑で囲った項目に該当する内容を選択し、作成をクリックします。
Googleタグマネージャーの利用規約に同意するため下部の緑で囲ったGDPRの項目にチェックを入れ、上部のはいのボタンをクリックします。
Googleタグマネージャーの2つのタグをWebサイトへ設置していきます。
上の方のコードは、<head>内のなるべく上の方に貼り付けます。
下のコードは開始タグ<body>の直後に貼り付けます。
GTMでトリガーを設定する
開設したアカウント内の左メニューからトリガーを選択し新規をクリックしてトリガーを作成していきます。
トリガーの設定をクリックし、
トリガーのタイプを選択から初期化を選択します。
任意の名前を入力し、保存します。
保存ができていればこの画面になっているかと思います。ここまでがGA4計測用のトリガーの設定はになります。
GTMでGA4の計測タグを設定する
次にGTMでGA4の計測タグの設定をしていきます。
この設定をすることで、対象のWebサイトのあらゆるアクセスデータを取得することができるようになります。
GA4の左メニューの中の下部にある管理(歯車アイコン)からデータストリームをクリックし、
対象のデータストリームをクリックします。
測定IDとして緑で囲ったGから始まるIDをコピーしてどこかにメモしておきましょう。後でGoogleタグマネージャーへ設定する際に使用します。
次にGoogleタグマネージャーのタグとトリガーを設定していきます。
GTMの左メニューの中のタグを選択し新規をクリックし、
任意の名前を入力します。
タグの設定をクリックし、タグタイプを選択からGoogleアナリティクス:GA4設定を選択します。
設定タグから新しいタグを選択します
先ほどメモしておいたGA4の測定IDを入力し、緑で囲ったチェックボックスを有効化します。
トリガーは選択できるようになっていますが、その中のALL Pagesを選択しておきましょう。
タグとトリガーの設定ができたら、右上の保存ボタンをクリックしておきましょう。
GA4で正しく計測できているか検証する
GTMの設定内容を公開する前に必ず検証を行う必要があります。。正しく計測ができているかどうか、事前に検証するためにプレビュー機能というものがあります。
右上にあるプレビューボタンをクリックします。
GA4で設定したサイトのURLを入力してConnectボタンをクリックします。
検証が終わると、別タブでWebページが開かれます。元のタブに戻ると、ページを開いた際にタグが有効になっているかどうかを確認しましょう。
設定したタグがTags Firedの欄にあるかを確認してください。
下部のNot Fired欄にある場合、タグが正しく動作していないことになります。その場合はタグまたはトリガーの設定が間違っている可能性があるため確認しましょう。
タグが正しく発火していたら、ワークスペース右上のプレビューボタンの隣にある公開をクリックします。
GA4で動作を確認する
計測したいサイトのアナリティクスから左メニューのレポートからリアルタイムを選択しアクセスが確認できればOKです。
別の端末などから自分でサイトを開いてアクセスできているか確認してみましょう。